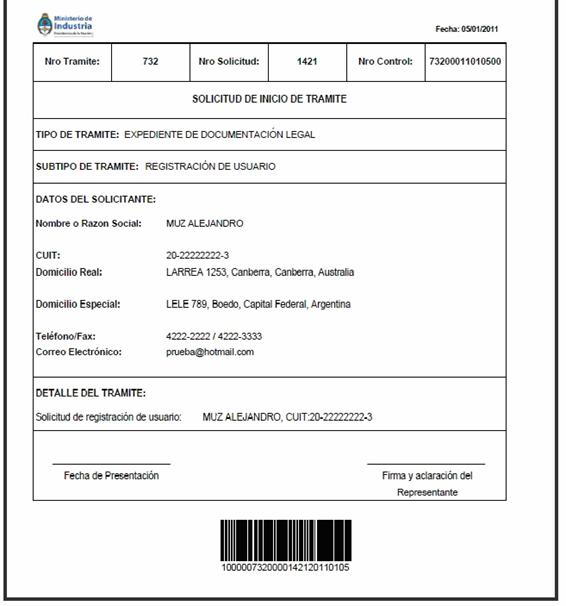MANUAL DE USUARIO
SISTEMA SISCO
Sistema Integrado de Comercio
INDICE
 Visualizador principal
Visualizador principal
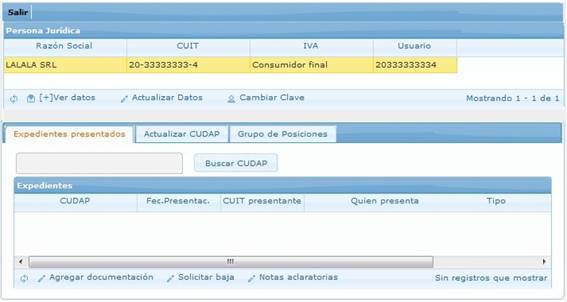
La aplicación permite al importador visualizar sus datos e iniciar sus trámites para luego presentarlos junto con la documentación correspondiente.
 Barra de herramientas que suele aparecer debajo de las grillas
Barra de herramientas que suele aparecer debajo de las grillas



Este botón modifica un registro ya existente. Se deberá previamente seleccionar un registro de la grilla, y luego realizar las modificaciones de los campos correspondientes. Para confirmar está operación, se deberá presionar el botón "Guardar", caso contrario "Cancelar".


Este botón permite recargar la grilla nuevamente.


Se utiliza para ir a la página anterior.


Se utiliza para ir a la página siguiente.


Se utiliza para saber en que página se encuentra posiciono.


Permite visualizar un cuadro.


Se utiliza para ir a la página deseada.


Sirve la saber en que registro se encuentra.


Permite Reimprimir una documentación.
 Ventana Modificar registro
Ventana Modificar registro
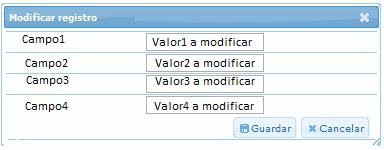
 Permite guardar los cambios modificados de los campos.
Permite guardar los cambios modificados de los campos.
 Permite cancelar la operación.
Permite cancelar la operación.
La funcionalidad de modificación y baja se permitirá si hay un registro seleccionado. Si no es así devolverá un mensaje de advertencia como el siguiente:
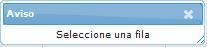
 Campos obligatorios
Campos obligatorios
En todas las ventanas en las cuales, se agregan, modifican datos, los campos marcados en rojo con un asterisco (*) indican que el campo es obligatorio. Estos campos no pueden quedar vacíos.
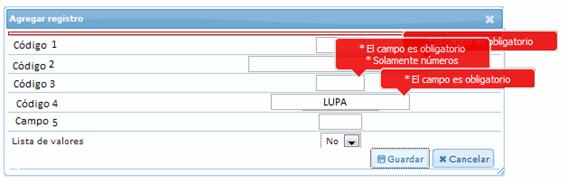
 Lupas
Lupas
En algunos campos cuando se quiere insertar un valor, se despliega automáticamente una LUPA ("Lista de valores"), con los valores posibles para ese campo.
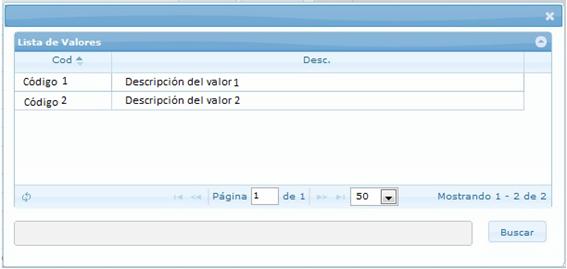
En algunos casos la lupa se la podrá visualizar presionando el botón 
 Campos grises - Fecha
Campos grises - Fecha
En todas las ventanas, en las cuales se modifican campos, si el campo aparece en gris, significa que ese campo no puede ser modificado. En todas las ventanas, en las cuales se agrega o modifica una fecha, se despliega una pequeña ventana que permitirá seleccionar el día, mes y año. La fecha deberá ingresarse en formato dd/mm/aaaa y deberá ser una fecha válida.
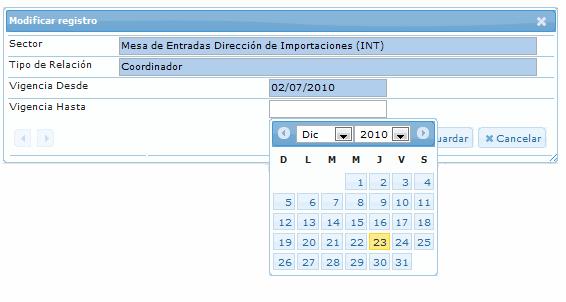
El usuario podrá ingresar al sistema de 4 maneras:
Con usuario y contraseña
Con número de trámite y número de control
Nuevo Expediente de Doc. Legal: mediante el cual se podrá iniciar un trámite de Solicitud de Alta como Importador. El usuario no deberá tener registro previo en el sistema
Registración de usuario: para solicitar por primera vez el usuario y la clave para operar el Módulo Web del Importador del SISCO.
En todos los casos el usuario deberá ingresar el texto de verificación para iniciar la carga.
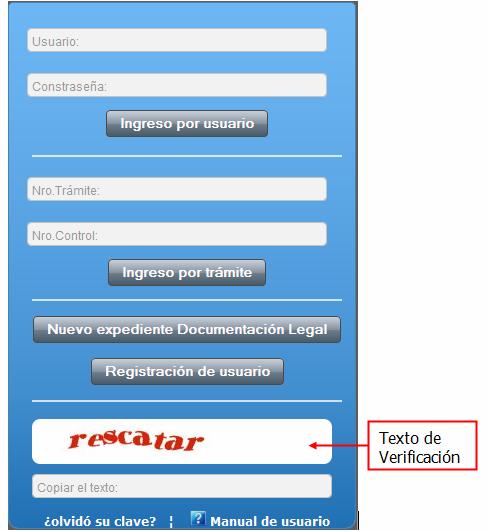
El usuario deberá ingresar la siguiente información:
- Nombre de usuario
- Contraseña
- Texto de verificación
El usuario podrá visualizar 3 solapas:
- Expedientes presentados
- Actualizar CUDAP
- Grupo de Posiciones
Ventana que el usuario podrá visualizar dependiendo de su tipo de persona:
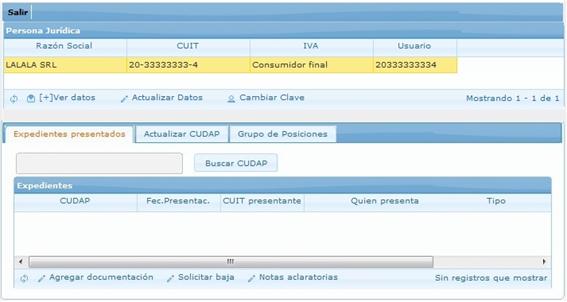
Análisis de la barra me herramientas de la parte inferior de la grilla tanto para las personas Físicas como Jurídicas:

Esté botón permite visualizar los datos generales del usuario: Domicilios, Teléfonos y Correos.
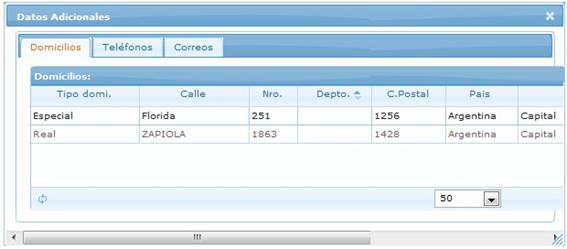

Esté botón permitirá iniciar un trámite de “Actualización de Datos Generales”. El usuario deberá presionar el botón “+” y luego seleccionar la fila correspondiente que desea modificar: domicilios, teléfonos o correos electrónicos.

Al presionar el botón  , se abrirá una ventana solicitando la información necesaria para cada dato:
, se abrirá una ventana solicitando la información necesaria para cada dato:

Para dar por confirmación al trámite, el usuario deberá presionar el botón

Cambio de Clave:

(Video Tutorial de Cambio de clave)
Esté botón permitirá cambiar la clave de ingreso al sistema. Deberá ingresar su clave anterior y su nueva clave.

El usuario podrá salir de la aplicación, presionando el botón  , que se encuentra en la parte superior izquierda de la pantalla.
, que se encuentra en la parte superior izquierda de la pantalla.
(Video Tutorial de Consulta de Expedientes presentados)
Solapa de Expedientes presentados: El usuario podrá consultar el estado de sus expedientes en trámite mediante el ingreso del número de expediente o CUDAP.

Se podrán iniciar los siguientes trámites (referenciando al expediente original ingresado): Agregación de documentación, solicitar la baja del expediente y Agregación de notas aclaratorias.
(Video Tutorial de Agregación de documentación)

El usuario deberá seleccionar el tipo de documento que quiere agregar seleccionando un registro de la primer grilla. Una vez seleccionado, el usuario podrá adjuntar los archivos que contienen las imágenes correspondientes en presionando el botón “+” de la segunda grilla.

Al presionar el botón  , se abrirá una ventana como la siguiente:
, se abrirá una ventana como la siguiente:

El usuario deberá seleccionar el archivo que desea agregar presionando el botón “Examinar” e identificando el archivo a adjuntar.

Al finalizar la agregación de la documentación correspondiente, el usuario deberá presionar el botón que emitirá un reporte con los datos correspondientes a la agregación de la documentación que se acaba de realizar.
Modelo de Reporte:
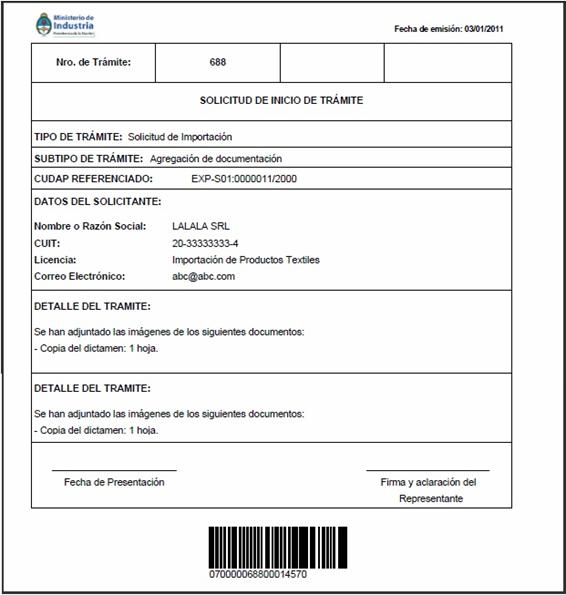
(Video Tutorial de Solicitud de Baja)

El usuario podrá solicitar la baja del expediente ingresado.
Se visualizarán dos grillas. En la primera se deberá seleccionar el trámite “Solicitud de Baja” y en la segunda se deberá adjuntar el/los archivos con las imágenes de la nota firmada solicitando la baja.

Al presionar el botón  , se abrirá una ventana como la siguiente:
, se abrirá una ventana como la siguiente:
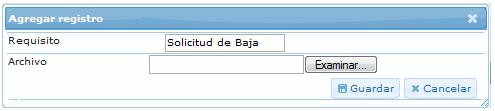
El usuario deberá seleccionar el archivo que desea adjuntar presionando el botón “Examinar” e identificando el archivo a adjuntar. Al finalizar la adjunción de las hojas de la nota de solicitud de baja, el usuario deberá presionar el botón  que emitirá un reporte o carátula con los datos correspondientes a la solicitud de baja que se acaba de iniciar.
que emitirá un reporte o carátula con los datos correspondientes a la solicitud de baja que se acaba de iniciar.

Modelo de Reporte:
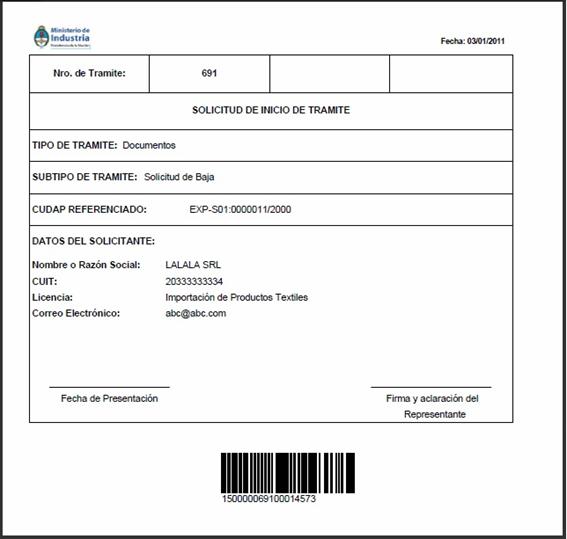
(Video Tutorial de Agregación de Notas Aclaratorias)

Al presionar el botón, el usuario podrá adjuntar la imagen de la nota aclaratoria que se quiere agregar a un expediente presentado.
Se visualizarán dos grillas. En la primera se deberá seleccionar el trámite “Nota Aclaratoria” y en la segunda se deberá adjuntar el/los archivos con las imágenes de la nota firmada.

Al presionar el botón  , se abrirá una ventana como la siguiente:
, se abrirá una ventana como la siguiente:

El usuario deberá seleccionar el archivo que desea adjuntar presionando el botón “Examinar” e identificando el archivo a adjuntar.
Al finalizar la adjunción de las hojas de la nota aclaratoria, el usuario deberá presionar el botón  que emitirá un reporte o carátula para el inicio del trámite de Agregación de Nota Aclaratoria que se acaba de iniciar.
que emitirá un reporte o carátula para el inicio del trámite de Agregación de Nota Aclaratoria que se acaba de iniciar.

Modelo de Reporte:

(Video Tutorial de Confirmación de trámite mediante ingreso de CUDAP)
o Solapa de Actualizar CUDAP: El usuario luego de generar su trámite deberá realizar la presentación correspondiente obteniendo el número de CUDAP del expediente conformado.
| Recuerde que el trámite no será confirmado hasta tanto no se ingrese el número obtenido a través de la solapa “Actualización de CUDAP” y que será posible hacerlo dentro del plazo establecido por la normativa vigente. |
Está solapa estará formada por dos grillas: “Actualizar CUDAP en trámites varios” y “Actualizar CUDAP de Expediente de Documentación Legal”. El usuario podrá también reimprimir la solicitud del trámite presionando el botón “Reimprimir Solicitud”.

El usuario podrá actualizar el CUDAP de un trámite, seleccionando el registro correspondiente y luego presionando el botón  que abrirá una ventana como la siguiente:
que abrirá una ventana como la siguiente:
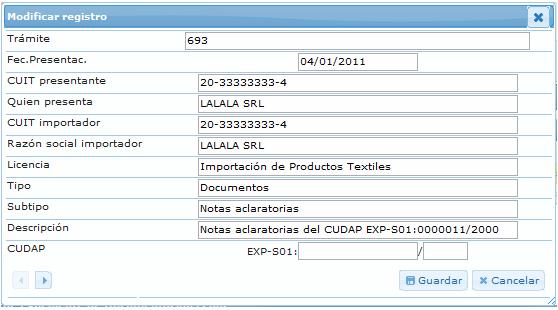
El usuario deberá ingresar un número de CUDAP válido, de lo contrario aparecerá un diálogo como el siguiente:
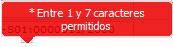
Al presionar el botón  se permitirá reimprimir la carátula del trámite correspondiente.
se permitirá reimprimir la carátula del trámite correspondiente.
Los trámites que podrán iniciarse para cada grupo de posiciones son: Solicitud de Certificado de Importación, y Ratificación de CUDAP y Constancia de Excepción.
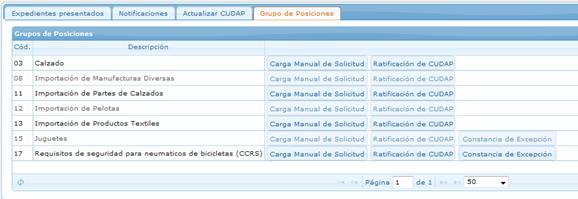
El usuario deberá seleccionar un grupo de posiciones y luego podrá iniciar trámites presionando el botón correspondiente:
- o Carga manual de Solicitud de importación
o Ratificación de CUDAP
o Constancia de Excepción
a. CARGA MANUAL DE SOLICITUD DE IMPORTACIÓN
(Video Tutorial de Carga Manual de Solicitud de Importación)
El usuario visualizará dos grillas: en la primera deberá ingresar las posiciones arancelarias que se quieran incluir en la solicitud y en la segunda deberá ingresar la información detallada de la misma.
También deberá adjuntar las imágenes de la documentación requerida para el trámite.
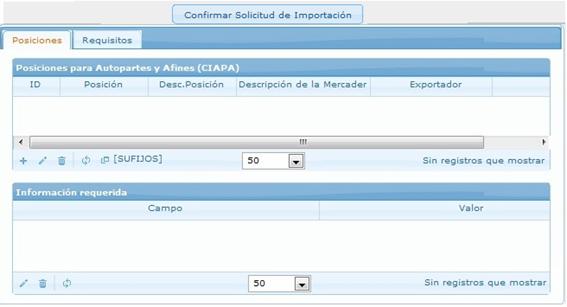
“Grilla de Posiciones Arancelarias”:

Al presionar el botón  , se abrirá una ventana como la siguiente:
, se abrirá una ventana como la siguiente:
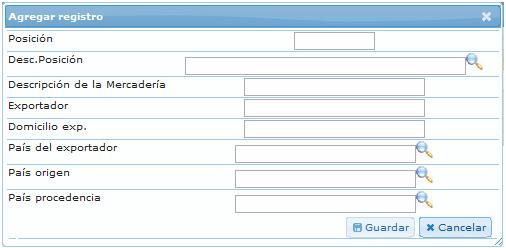
Luego de dar de alta una Posición Arancelaria, se podrá agregar, modificar o eliminar los sufijos, presionando el botón  , mediante el cual se abrirá una ventana como la siguiente con los campos código, descripción y valor del sufijo:
, mediante el cual se abrirá una ventana como la siguiente con los campos código, descripción y valor del sufijo:
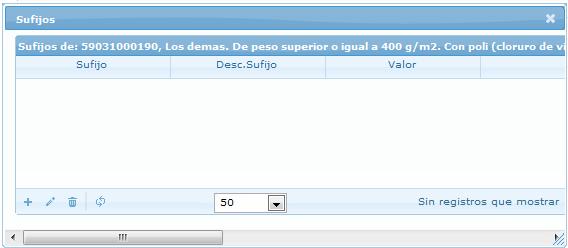
Al presionar el botón  se abrirá una ventana como la siguiente para declarar los sufijos:
se abrirá una ventana como la siguiente para declarar los sufijos:
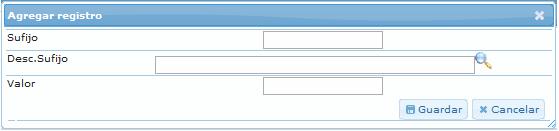
“Información requerida para la posición”: para cada posición arancelaria incluida en la primer grilla, se deberá declarar la información requerida en cada caso.
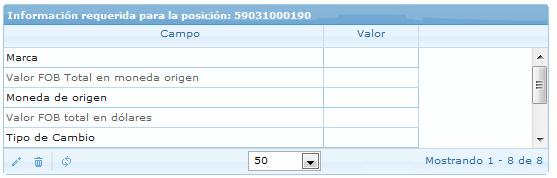
“Solapa Requisitos”: en está solapa se podrá adjuntar los archivos con las imágenes requeridas por cada grupo de posiciones arancelarias. Está solapa tendrá dos grillas la principal de Requisitos y otra de Imágenes en la que se deberán agregar los archivos o imágenes asociados a dicho requisito.
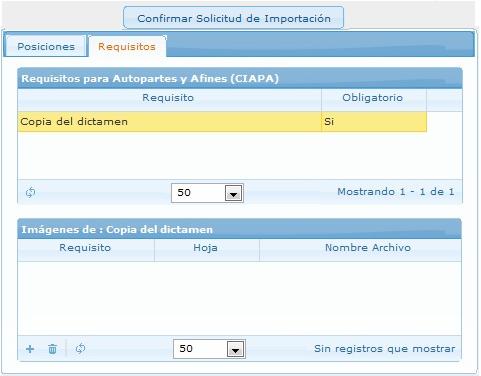
Al presionar el botón  , se abrirá una ventana como la siguiente:
, se abrirá una ventana como la siguiente:

Para confirmar la solicitud, luego de haber cargado toda la información de las posiciones arancelarias y sus requisitos, se deberá presionar el botón 
Si el usuario no carga los datos que son obligatorios, se abrirá una ventana de información como la siguiente:
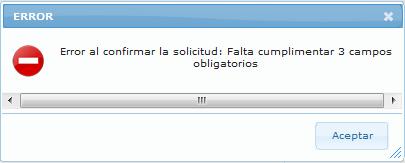
b. RATIFICACIÓN DE CUDAP
(Video Tutorial de Ratificación de CUDAP)
Al presionar el botón “Ratificación de CUDAP” se abrirá una ventana en la que se deberá declarar la lista de CUDAPs que se quiere ratificar:
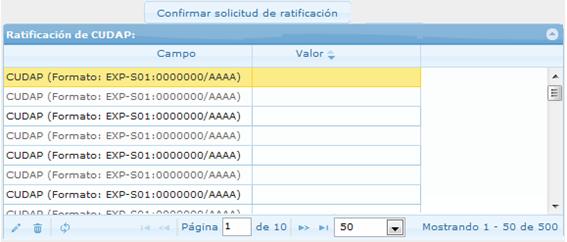
Al presionar el botón  se abrirá una ventana como la siguiente:
se abrirá una ventana como la siguiente:

Luego el usuario deberá confirmar el trámite de Solicitud de Ratificación de CUDAP presionando el botón  , que emitirá un reporte o carátula para poder efectuar la presentación del trámite:
, que emitirá un reporte o carátula para poder efectuar la presentación del trámite:
Modelo de Reporte:
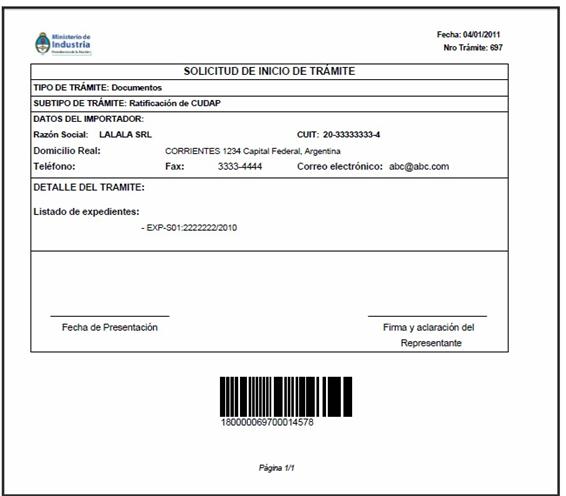
- ACTUALIZAR APODERADOS
* El usuario podrá dar de alta o de baja los datos de sus apoderados en caso de tenerlos.
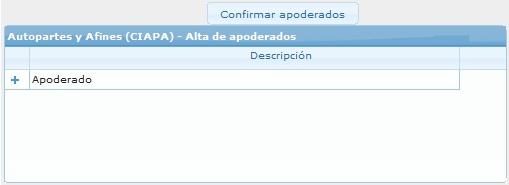
Para poder dar de alta o dar de baja un apoderado, el usuario deberá presionar el botón  , que abrirá una ventana en la cual dependiendo de la acción que se quiera realizar tendrá que cargar los datos correspondientes a cada campo:
, que abrirá una ventana en la cual dependiendo de la acción que se quiera realizar tendrá que cargar los datos correspondientes a cada campo:
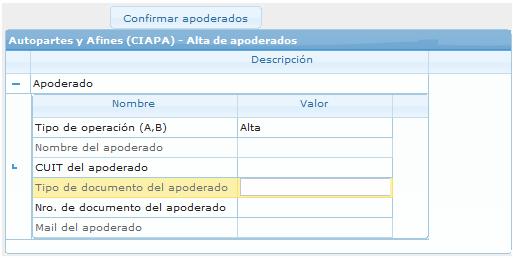
El usuario deberá presionar el botón  , que emitirá la carátula para realizar la presentación correspondiente.
, que emitirá la carátula para realizar la presentación correspondiente.
Modelo de Reporte:

(Video Tutorial de Actualización de CUDAP por trámite)
El usuario deberá ingresar:
- o Nro. de Trámite
- o Nro. de Control
En todos los casos el usuario deberá ingresar el texto de verificación para iniciar la carga.
El importador podrá continuar la carga de un trámite de Expediente de Documentación Legal grabado parcialmente o actualizar el CUDAP obtenido luego de la presentación del trámite.
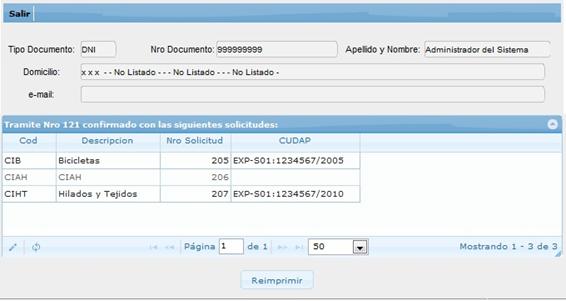
Al presionar el botón  , se abrirá una ventana como la siguiente:
, se abrirá una ventana como la siguiente:
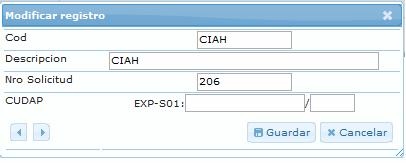
(Video Tutorial de Alta de Nuevo Expediente de documentación Legal)
El usuario deberá ingresar la información correspondiente dependiendo de que se trate de una persona física o una persona jurídica:
Persona Física:

Persona Jurídica
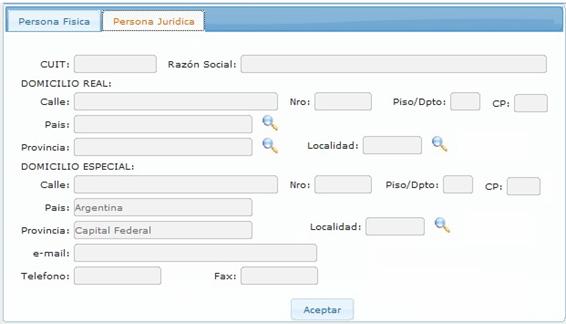
Al finalizar la carga de la información requerida, se deberá presionar el botón  y se abrirá una ventana de confirmación como la siguiente:
y se abrirá una ventana de confirmación como la siguiente:
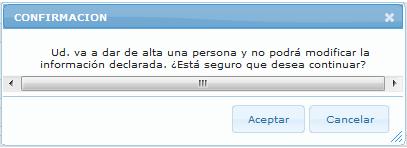
Si los datos fueron ingresados correctamente se abrirá una ventana en la cual el usuario podrá declarar autorizados. En el caso de no querer declarar, se deberá optar por la opción “No declara autorizados”.

Al presionar el botón  , se abrirá una ventana como la siguiente:
, se abrirá una ventana como la siguiente:
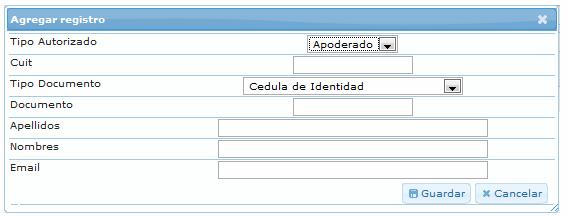
Luego de cargar los datos, el usuario podrá:
o 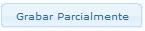 : Esto le permitirá realizar una grabación parcial del trámite. Se abrirá un reporte como el siguiente que indicarán número de trámite y control que serán utilizados luego para la finalización y confirmación del trámite.
: Esto le permitirá realizar una grabación parcial del trámite. Se abrirá un reporte como el siguiente que indicarán número de trámite y control que serán utilizados luego para la finalización y confirmación del trámite.
Modelo de Reporte:
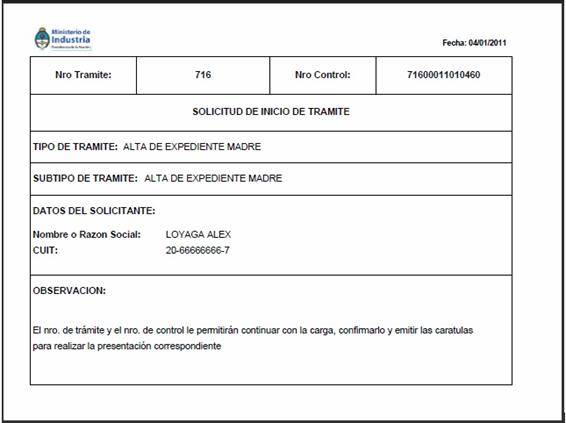
Se deberá ingresar luego, nuevamente por número de trámite y control para finalizar la carga y confirmar el mismo.
o  : se emitirá la carátula para realizar la presentación correspondiente.
: se emitirá la carátula para realizar la presentación correspondiente.
Modelo de Reporte:

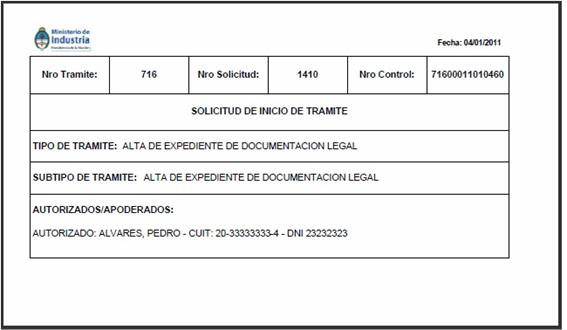
El usuario deberá realizar la presentación correspondiente y se le otorgará un número de CUDAP. Es necesario que el usuario ingrese con número de trámite y número de control para la actualización del CUDAP y confirmación definitiva del trámite
| El usuario deberá realizar la presentación correspondiente y se le otorgará un número de CUDAP. Es necesario que el usuario ingrese con número de trámite y número de control para la actualización del CUDAP y confirmación definitiva del trámite |
(Video Tutorial de Registración de usuario)
En todos los casos el usuario deberá ingresar el texto de verificación para iniciar la carga.
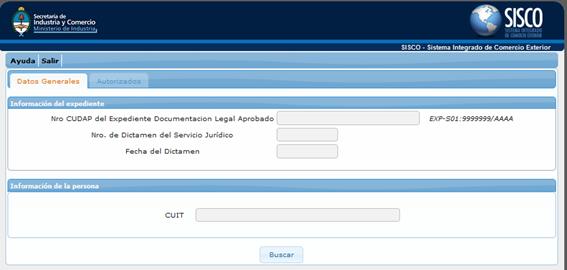
Está pantalla tendrá dos partes: una de Información del Expediente de Documentación Legal aprobado y otra de información del importador.
o Información del Expediente de Documentación Legal aprobado:

o Información del importador:
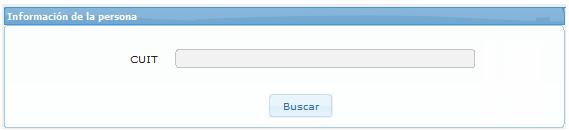
El usuario deberá ingresar el número de CUIT del importador. Al presionar el botón  se abrirá una ventana como la siguiente en la cual el usuario deberá cargar sus datos:
se abrirá una ventana como la siguiente en la cual el usuario deberá cargar sus datos:

Cuando el usuario presione el botón 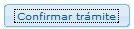 , se abrirá una ventana como la siguiente y se emitirá un reporte de la solicitud de registración de usuario, con los datos del solicitante y el detalle del trámite:
, se abrirá una ventana como la siguiente y se emitirá un reporte de la solicitud de registración de usuario, con los datos del solicitante y el detalle del trámite:
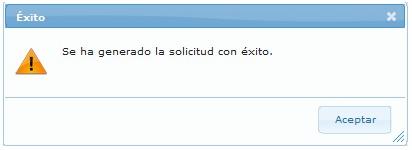
Modelo de Reporte: